반응형
왓츠앱은 전 세계적으로 인기 있는 메시징 애플리케이션으로, 무료로 텍스트 메시지, 음성 및 영상 통화를 할 수 있는 기능을 제공합니다. 다양한 기능과 간편한 사용법 덕분에 많은 사람들이 일상적으로 사용하고 있습니다. 이 가이드에서는 왓츠앱을 처음 사용하는 분들을 위해 설치부터 기본적인 기능 사용법까지 자세히 설명하겠습니다. 특히, 왓츠앱의 다양한 기능을 최대한 활용할 수 있도록 도와드리겠습니다.

[ 왓츠앱 설치하기 ]
👉iOS에서 왓츠앱 설치
- 앱 스토어 열기: iPhone에서 App Store를 엽니다. 앱 스토어는 아이폰 사용자들이 앱을 다운로드하고 설치할 수 있는 공식적인 마켓플레이스입니다.
- 검색: 상단 검색창에 "WhatsApp"을 입력하고 검색 버튼을 누릅니다. 검색 결과에서 WhatsApp Messenger를 찾습니다.
- 다운로드 및 설치: "WhatsApp Messenger" 앱을 찾아 다운로드 아이콘을 눌러 설치합니다. 설치가 완료되기 전까지는 다운로드 상태를 확인할 수 있습니다.
- 앱 열기: 설치가 완료되면, 홈 화면에서 왓츠앱 아이콘을 탭하여 앱을 엽니다. 처음 실행 시 권한 요청이 나타날 수 있습니다.
👉안드로이드에서 왓츠앱 설치
- 플레이 스토어 열기: Android 기기에서 Google Play Store를 엽니다. 플레이 스토어는 구글이 운영하는 공식 앱 마켓입니다.
- 검색: 검색창에 "WhatsApp"을 입력하고 검색합니다. 검색 결과에서 WhatsApp Messenger를 확인합니다.
- 다운로드 및 설치: "WhatsApp Messenger" 앱을 찾아 설치 버튼을 누릅니다. 설치 과정 중에 몇 가지 권한 요청이 있을 수 있습니다.
- 앱 열기: 설치가 완료되면, 홈 화면에서 왓츠앱 아이콘을 탭하여 앱을 엽니다. 처음 실행 시 사용자 동의 절차가 있을 수 있습니다.
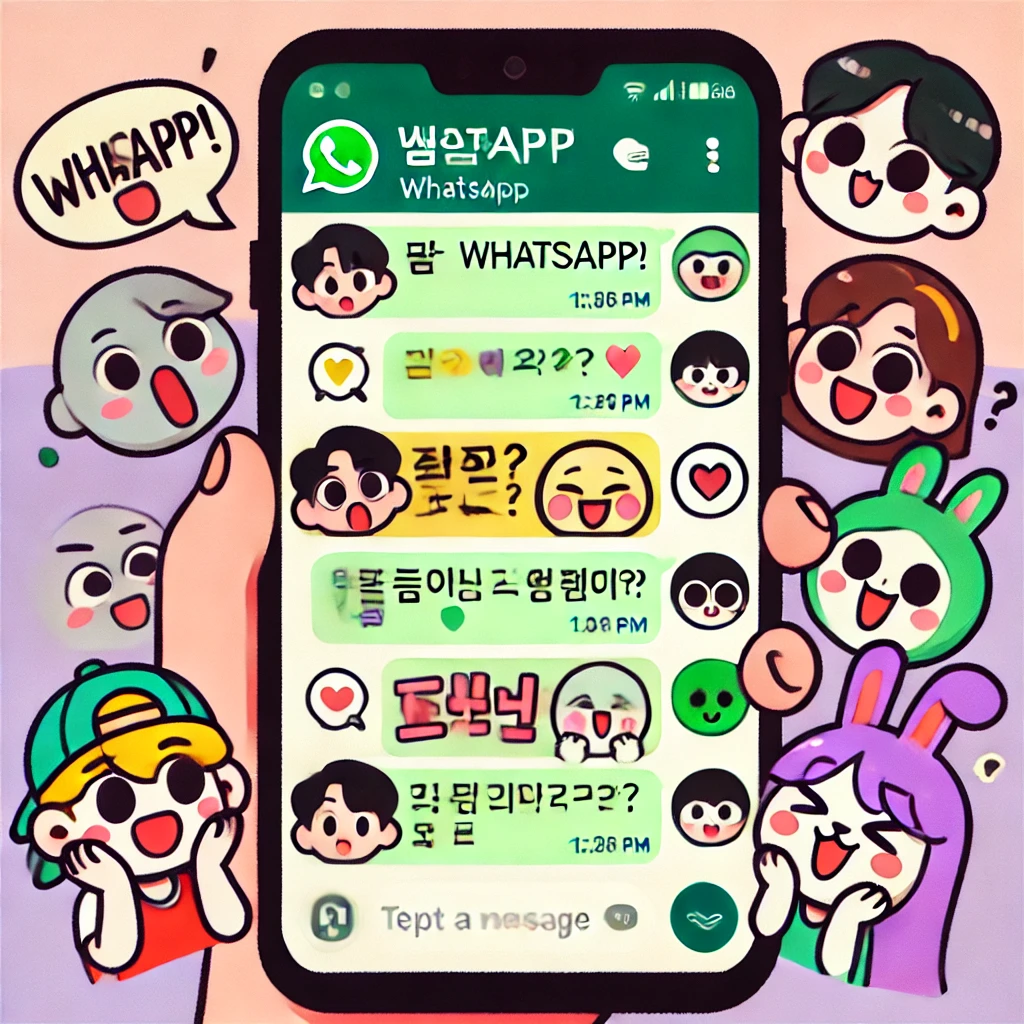
[ 계정 설정하기 ]
👉전화번호 등록
- 전화번호 입력: 왓츠앱을 처음 열면 전화번호를 입력하라는 화면이 나옵니다. 국가 코드와 함께 자신의 전화번호를 입력합니다. 전화번호 입력 후에는 확인 버튼을 누릅니다.
- 번호 인증: 입력한 번호로 인증 코드를 받습니다. 이 코드를 입력하여 인증을 완료합니다. 인증이 완료되면 다음 단계로 진행됩니다.
- 프로필 설정: 이름과 프로필 사진을 설정합니다. 이는 친구들이 당신을 식별하는 데 도움이 됩니다. 프로필 사진은 기기의 사진 앨범에서 선택할 수 있습니다.
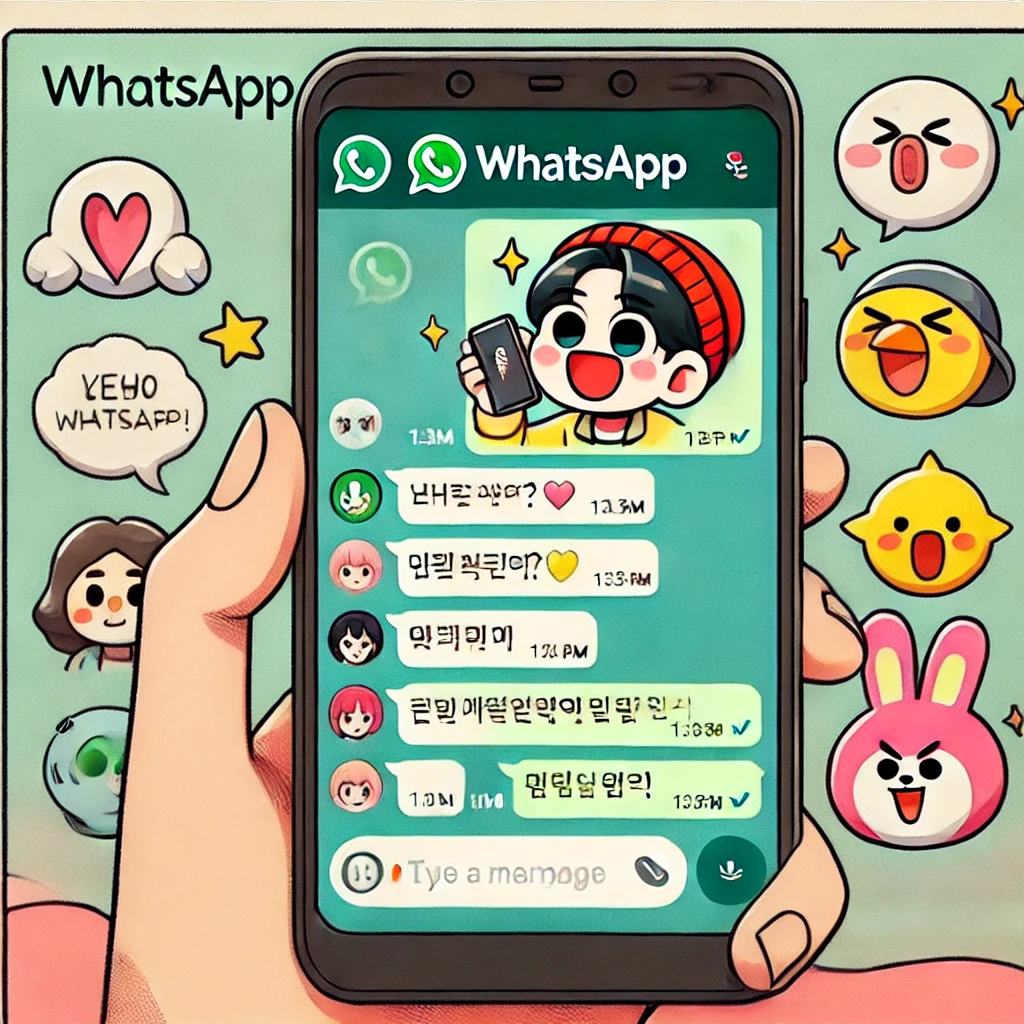
[ 주요 기능 사용법 ]
👉채팅 시작하기
- 새 채팅: 앱 하단의 채팅 아이콘을 탭하여 새 채팅을 시작합니다. 새로운 채팅 화면이 열리며, 연락처 목록이 나타납니다.
- 연락처 선택: 대화하고 싶은 사람을 연락처 목록에서 선택합니다. 선택 후 바로 채팅 창이 열립니다.
- 메시지 보내기: 하단의 메시지 입력창에 텍스트를 입력하고 전송 버튼을 탭합니다. 메시지는 실시간으로 상대방에게 전달됩니다.
👉미디어 파일 보내기
- 첨부파일 아이콘 탭: 채팅창 하단의 클립 모양 아이콘을 탭합니다. 다양한 첨부 옵션이 나타납니다.
- 사진, 비디오 선택: 갤러리에서 보내고 싶은 사진이나 비디오를 선택합니다. 선택된 파일은 미리보기가 가능합니다.
- 전송: 선택한 파일을 전송 버튼을 눌러 보냅니다. 파일은 즉시 상대방에게 전달됩니다.
👉음성 및 영상 통화
- 통화 아이콘 탭: 채팅창 상단의 전화기 모양 아이콘을 탭합니다. 통화 옵션이 나타납니다.
- 음성 통화 선택: 음성 통화를 원하면 전화기 모양 아이콘을 탭합니다. 통화 연결이 시작됩니다.
- 영상 통화 선택: 영상 통화를 원하면 카메라 모양 아이콘을 탭합니다. 영상 통화가 시작되며 카메라를 통해 상대방과 소통할 수 있습니다.
👉그룹 채팅 만들기
- 새 그룹: 채팅 탭에서 새 그룹 아이콘을 탭합니다. 그룹 생성 화면이 나타납니다.
- 참여자 추가: 그룹에 초대할 사람들을 연락처 목록에서 선택합니다. 여러 명을 동시에 선택할 수 있습니다.
- 그룹 정보 입력: 그룹 이름과 프로필 사진을 설정합니다. 설정 후 그룹 채팅이 생성됩니다.

[ 고급 기능 활용하기 ]
👉상태 업데이트
- 상태 탭: 하단의 상태 탭을 선택합니다. 상태 업데이트 화면이 나타납니다.
- 새 상태 추가: 상태 추가 아이콘을 탭하여 사진, 비디오, 텍스트를 추가합니다. 추가된 상태는 친구들에게 표시됩니다.
- 공유: 상태를 친구들과 공유합니다. 상태는 24시간 후 자동으로 사라집니다.
👉메시지 백업 및 복원
- 백업 설정: 설정 > 채팅 > 채팅 백업으로 이동하여 Google Drive 또는 iCloud에 백업을 설정합니다. 백업 주기를 설정할 수 있습니다.
- 복원: 새로운 기기에서 왓츠앱을 설치할 때, 이전 대화 내용을 복원할 수 있습니다. 백업 파일이 있으면 자동으로 복원이 시작됩니다.
👉보안 설정
- 2단계 인증: 설정 > 계정 > 2단계 인증에서 활성화합니다. 추가적인 보안 코드를 설정하여 계정을 보호합니다. 이 코드는 추가적인 보안 계층을 제공합니다.
- 종단간 암호화: 왓츠앱의 모든 대화는 종단간 암호화로 보호됩니다. 메시지가 전송되는 동안 타인이 읽을 수 없습니다. 보안이 강화되어 개인정보가 보호됩니다.

[ 사용 팁 및 주의 사항 ]
👉데이터 사용 관리
- 왓츠앱 설정에서 데이터 및 저장공간 사용을 관리하여 데이터 사용량을 줄일 수 있습니다. 데이터 절약 모드를 활성화하여 미디어 파일의 자동 다운로드를 제한할 수 있습니다.
👉스팸 및 피싱 주의
- 의심스러운 링크나 메시지를 받으면 열지 말고, 해당 메시지를 신고합니다. 피싱 메시지에 주의하여 개인정보를 보호합니다.
👉주기적인 업데이트
- 최신 버전의 왓츠앱을 사용하여 보안 취약점을 방지하고 새로운 기능을 활용합니다. 주기적인 업데이트로 앱의 성능을 유지합니다.
왓츠앱은 간단하면서도 강력한 기능을 제공하여 사용자들이 손쉽게 소통할 수 있도록 도와줍니다. 이 가이드를 통해 왓츠앱의 기본 사용법을 익히고, 더 나아가 다양한 기능을 최대한 활용하여 더욱 편리한 커뮤니케이션을 즐기시길 바랍니다.

[ 유용한 기능들 ]
👉메시지 고정
- 중요한 메시지를 채팅 상단에 고정하여 쉽게 찾을 수 있습니다. 고정된 메시지는 채팅 목록 상단에 표시됩니다.
👉대화 내용 검색
- 특정 키워드로 대화 내용을 검색하여 필요한 정보를 빠르게 찾습니다. 검색 기능은 채팅 창 상단의 검색 아이콘을 통해 접근할 수 있습니다.
👉자동 다운로드 설정
- 미디어 파일의 자동 다운로드 설정을 조절하여 데이터 사용을 효율적으로 관리합니다. 설정 > 데이터 및 저장공간에서 다운로드 조건을 설정할 수 있습니다.
왓츠앱을 사용하면 일상적인 대화뿐만 아니라 중요한 정보 공유, 그룹 소통 등 다양한 목적으로 활용할 수 있습니다. 또한, 보안과 프라이버시 보호 기능이 뛰어나 많은 사용자들이 신뢰하고 사용하고 있습니다. 위의 가이드를 참고하여 처음 사용하는 분들도 쉽게 적응하고, 모든 기능을 효과적으로 사용할 수 있기를 바랍니다.

[ 문제 해결 ]
👉메시지가 전송되지 않을 때
- 인터넷 연결 상태를 확인합니다. Wi-Fi 또는 데이터 연결이 정상적으로 작동하는지 확인합니다.
- 왓츠앱 서버 상태를 확인합니다. 서버 문제가 있는 경우에는 공식 트위터 계정이나 웹사이트를 통해 확인할 수 있습니다.
👉알림이 오지 않을 때
- 앱의 알림 설정을 확인합니다. 알림이 비활성화되어 있는지 확인하고 필요한 경우 활성화합니다.
- 기기의 알림 설정을 확인합니다. 기기의 설정 > 알림에서 왓츠앱 알림이 제대로 설정되어 있는지 확인합니다.
왓츠앱은 다양한 기능을 제공하는 강력한 메시징 앱으로, 올바르게 사용하면 매우 유용한 도구가 될 수 있습니다. 이 가이드를 통해 왓츠앱을 처음 사용하는 분들이 기초부터 고급 기능까지 모두 익혀, 효율적이고 안전하게 소통할 수 있기를 바랍니다.
'인터넷정보' 카테고리의 다른 글
| 캐드 선굵기 조정 방법 (0) | 2024.08.08 |
|---|---|
| 한글 단축키 모음: 효율적인 작업을 위한 필수 가이드 (0) | 2024.08.08 |
| 전자책 제작과 판매를 위한 완벽 가이드 (0) | 2024.08.07 |
| 무료 유튜브 편집 프로그램 추천 및 사용법 (0) | 2024.08.06 |
| 인스타그램 성장 팁: 빠르게 팔로워를 늘리는 비결 (0) | 2024.07.29 |
| 엑셀 단축키로 업무 효율 극대화하기 (0) | 2024.07.26 |
| 유튜브 장비 추천: 최고의 콘텐츠 제작을 위한 필수 도구 (0) | 2024.07.25 |
| 유튜브 조회수로 수익 창출하기 (0) | 2024.07.24 |



